VirtualBox
VirtualBox 란?
Oracle Corporation에서 개발한 오픈소스 가상화 소프트웨어로 가상 컴퓨터를 만들고 관리하는 데 널리 사용된다.
VirtualBox 환경 셋팅
필자는 Ubuntu Server OS 22.04를 사용하겠다.
1. Ubuntu 이미지 다운로드
VirtualBox에 넣을 ISO 이미지 파일을 Ubuntu 공식 홈페이지에서 다운로드 한다.
2. VirtualBox 다운로드 및 설치
그 다음 VirtualBox 공식 홈페이지에서 다운로드를 진행한다. 필자는 Window OS를 사용중으로 Window 버전을 다운로드 받았다. 다운로드가 완료 되었다면, 설치를 진행한다.
2. 가상 머신 추가
이제부터 가상 머신을 추가해보자.
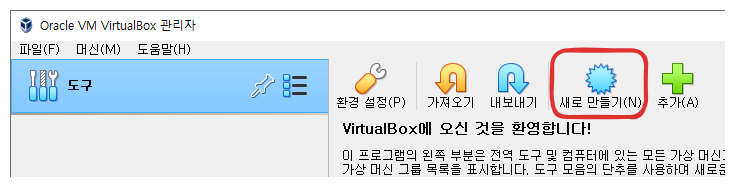
Virtual Box에서 새로 만들기 버튼을 선택한다.
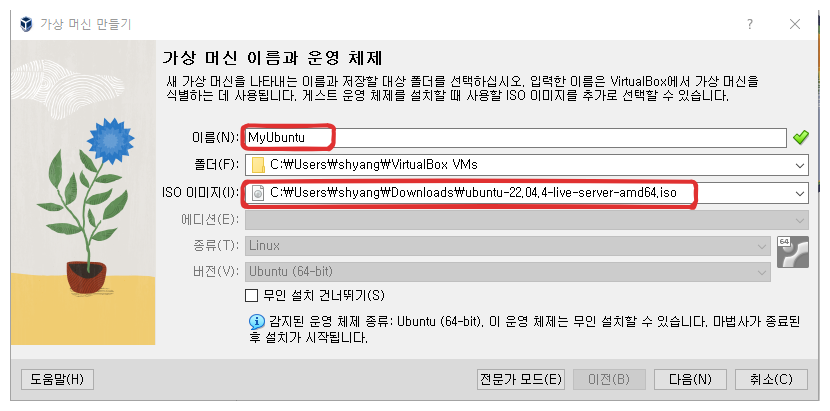
가상 머신의 이름을 입력하고, 위에서 받아뒀던 Ubunbu iso 이미지 파일을 추가한다.
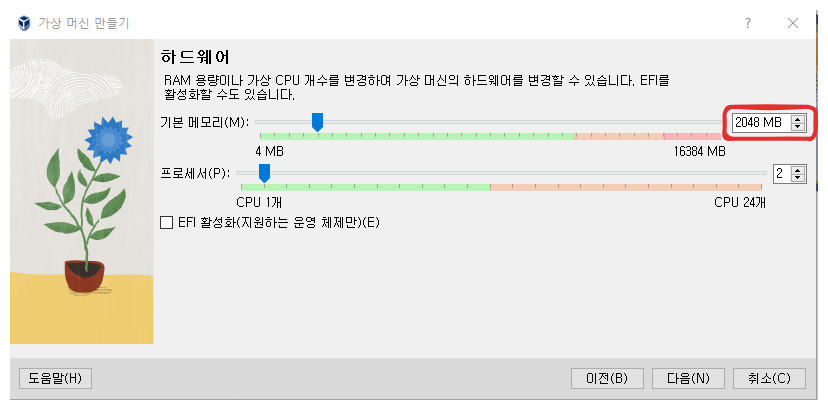
가상 머신에 할당할 메모리 크기를 정한다. 통상 내 로컬 PC의 반정도를 할당하지만 필자는 간단한 서비스 하나 정도만 올릴 예정이기 때문에 2G만 할당하겠다.
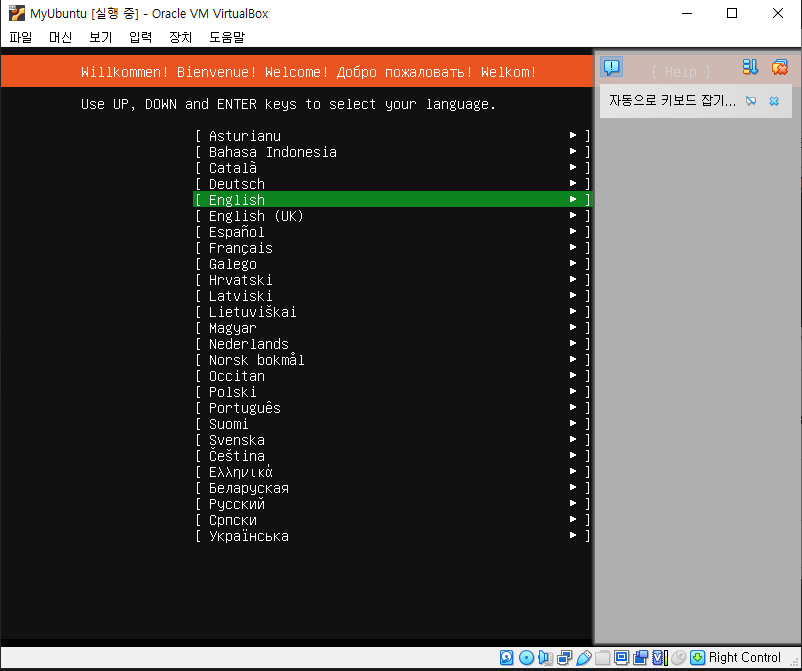
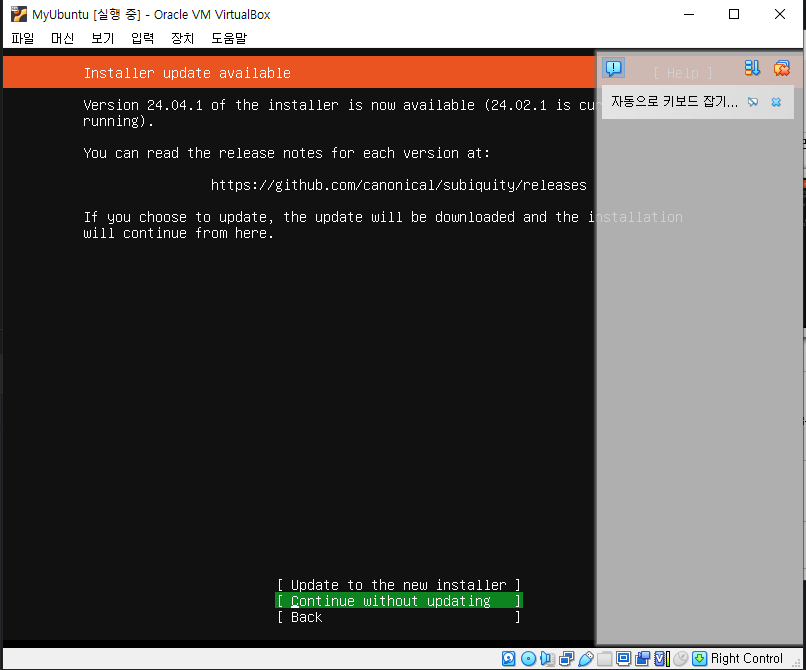
언어 선택 및 업데이트 설정 이후 과정은 Done 으로 넘기면 된다.
caution
설치가 완료되기 전에 VM을 종료하면 OS를 다시 설치해야 한다. 꼭 설정이 완료되었는지 확인하고 종료하도록 하자.
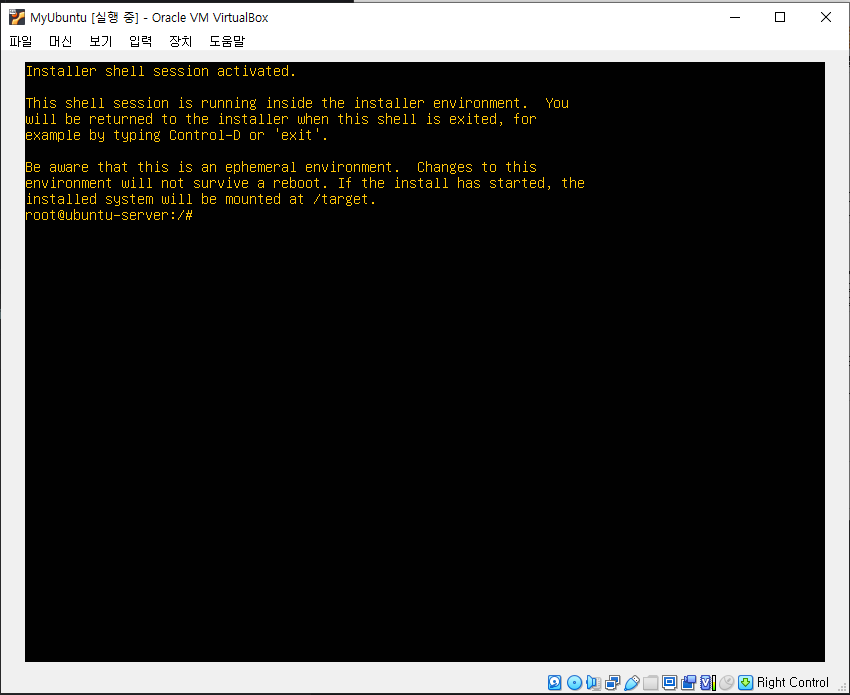
설정이 완료되면 위와 같은 터미널을 볼 수 있다.
3. 계정 설정
ssh 화면으로 돌아와 root 계정의 비밀번호를 설정해보자. 필자는 root 계정 비밀번호 설정을 까먹어서 고생한 경험이 있으니 빠뜨리지 말고 진행해야 하는 과정이다.
먼저 root 계정의 비밀번호를 설정한다.
sudo passwd root
4. ssh 설정
루트 계정 생성까지 마쳤다면, 외부에서 ssh로 접근할 수 있도록 설정을 해야한다. vm의 ip를 확인하자.
tip
virtual box에 게스트 확장을 적용하여 기타 기능들을 사용할 수 있지만 MobaXterm이나 putty로 접속하여 사용하는 것이 건강에 이롭다.
ifconfig
Command가 없다면 net tools을 설치한다.
sudo apt install net-tools
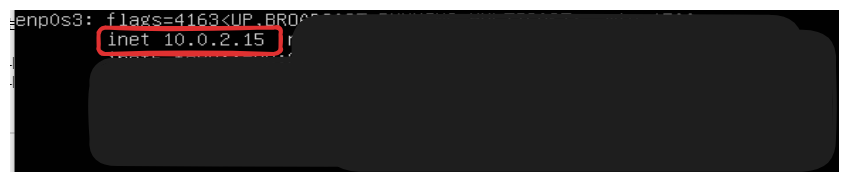
5. 포트 포워딩
포트 포워딩이란 ?
특정 포트 번호를 통해 하나의 IP 주소에서 다른 IP주소로 네트워크 트래픽을 전달하는 프로세스를 말한다.
가상 환경 구성이 완료되었지만 아직 할 일이 남아있다. 외부에서 내 PC의 특정 포트로 들어오는 요청을 가상 머신으로 전달하려면 Port Forwarding이 필요하다.
위에서 확인한 ip로 port forwarding 설정을 한다.
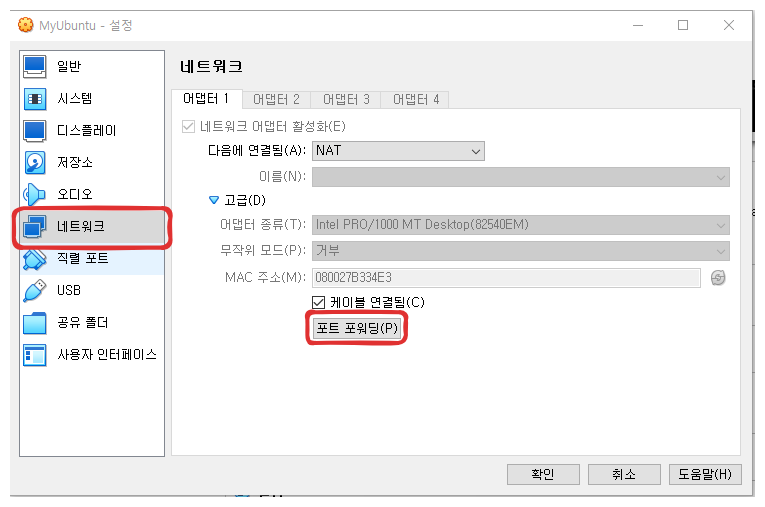
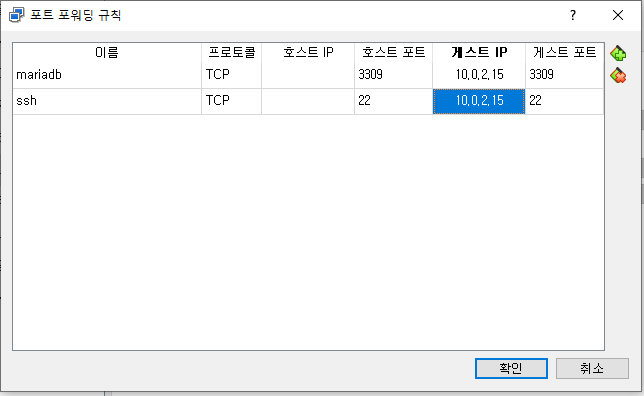
ssh 접근을 위한 포트와 필자가 사용 예정인 mariadb port를 추가했다. mariadb 포트는 로컬에 설치된 mariadb와의 충돌을 막기위해 3309포트로 잡았다.
외부 ssh 툴로 접속할 수 있다.
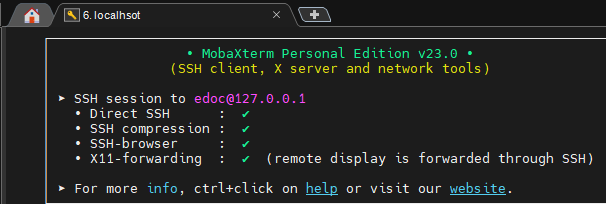

댓글남기기